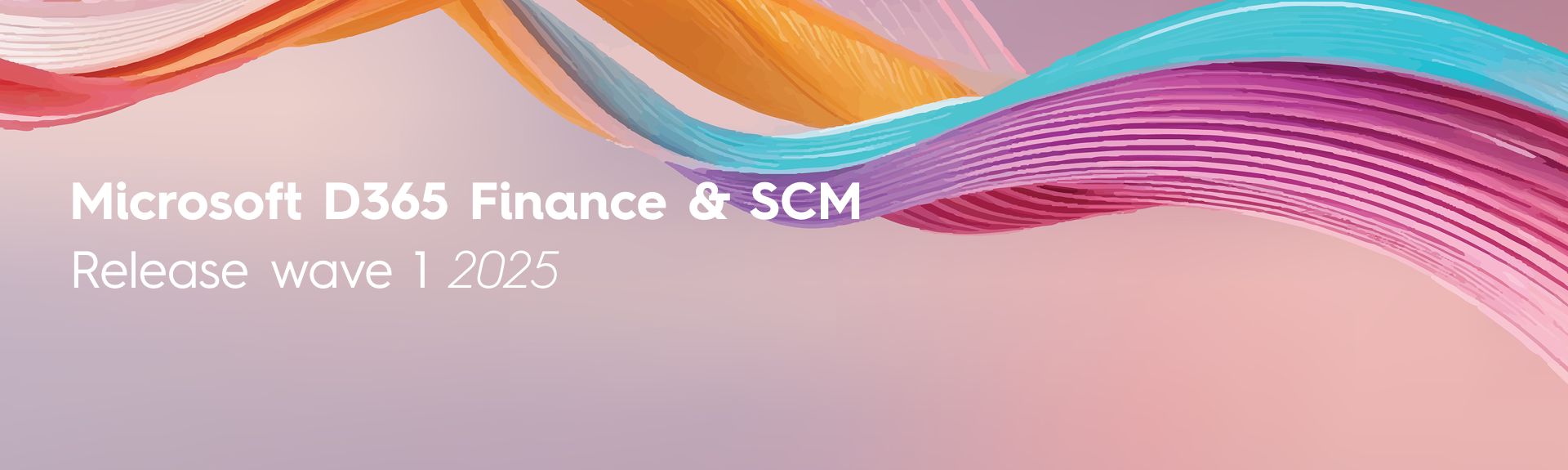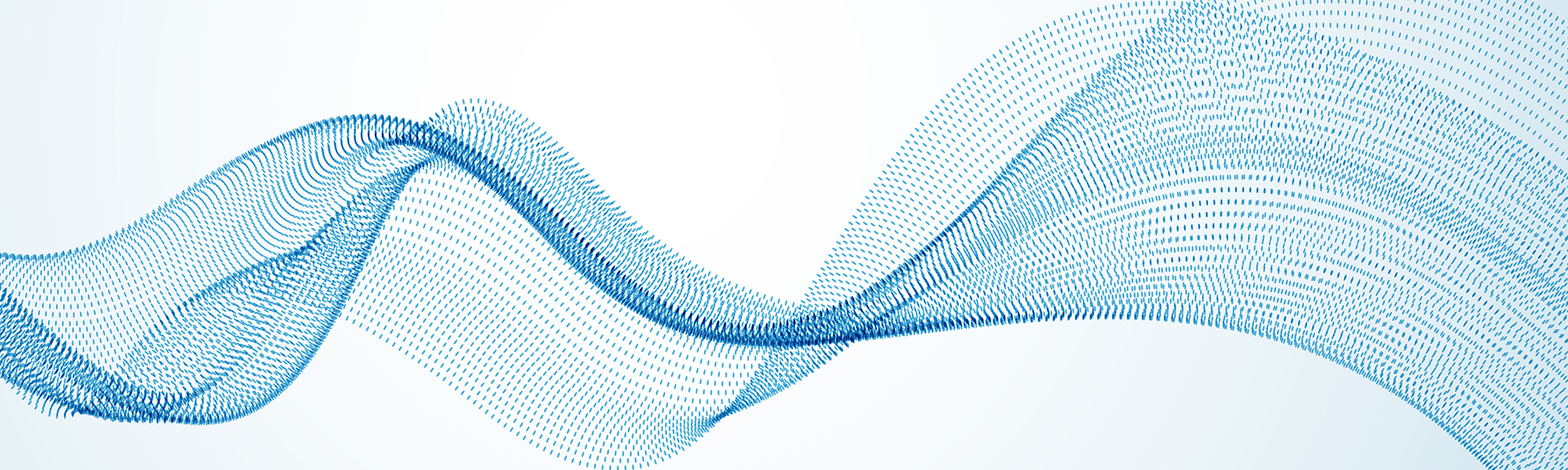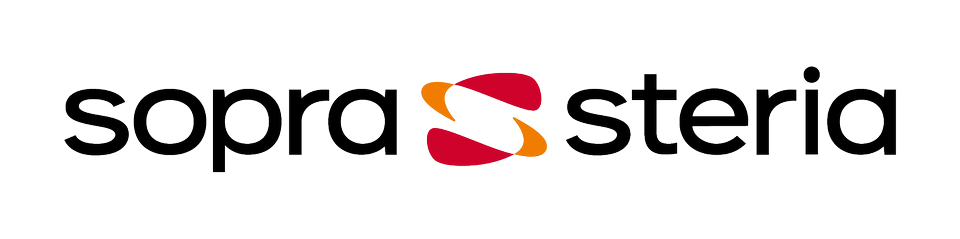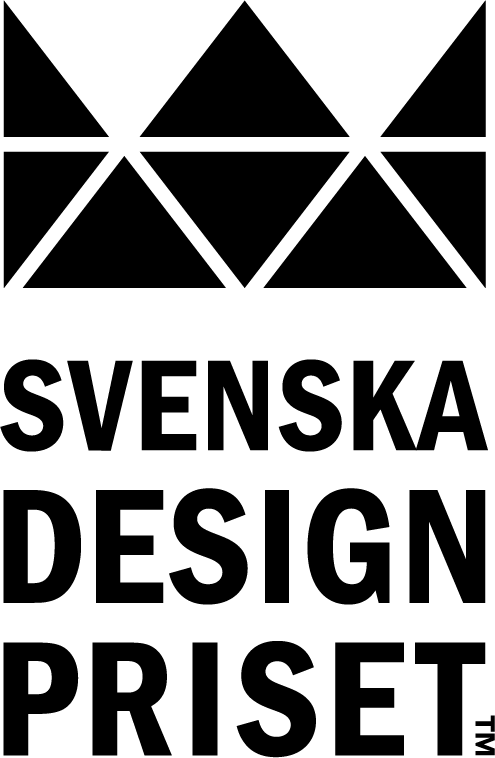Så här jobbar du effektivare i Teams
I dessa märkliga tider, då många av oss (frivilligt eller aningen påtvingat) behöver arbeta hemifrån kan det vara passande att ta upp de verktyg som faktiskt redan finns för att underlätta vår vardag.
Skype (eller Lync som det tidigare hette) har länge varit en trotjänare för många företag som finns på flera olika geografiska platser. Skype har ju hjälpt oss mötas online med ljud och video, men i och med intåget av Office 365, så har det dykt upp andra möjligheter.
Har ditt företag rullat ut Office 365 har du nu säkert redan lärt känna Microsoft Teams. Teams är Skype fast på steroider. I Teams kan du chatta, grupp-chatta, dela skärm, hålla online-möten, kommunicera med dina kollegor, dela filer och ha så kallade Live events. Lägg där till att du kan länka in andra appar från Office 365-suiten: Planner, SharePoint-sidor, Ärendehantering eller varför inte en ny PowerApp som sammanställer din eller ditt teams data.
Nedan kommer några tips för alla typer av användare. Att man trevar sig fram i början är inget konstigt. Allt blir lätt när man kan det.
Möten i Teams
Du som bokar möten bör tänka på att ha en tydlig agenda och se till att alla deltagare vet hur man kopplar upp sig till mötet. Har du externa deltagare så skicka gärna med ditt telefonnummer så att du kan agera support om det är första gången en deltagare ansluter till ett Teams-möte.
Mötesformen: Undvik för långa möten. Behöver du avhandla mycket så ta flera korta avstämningar.
Utrustning: Satsa på ett bra headset. Ett traditionellt mobil-headset kan skapa onödigt brus hos andra deltagare.
Snabbkommandon: För den mer avancerade Teams-användaren kan vi rekommendera:
- Ctrl+Shift+A – Ta emot videosamtal
- Ctrl+Shift+S – Ta emot samtal
- Ctrl+Shift+M – Slå på och av din mikrofon
- Ctrl+Shift+P – Slå på och av blur-funktionen (brusar ut din bakgrund)
Här hittar du fler tips!
Live event: Ska du hålla stora möten för många deltagare, så testa att schemalägga ett Live event. Där kan du effektivt presentera innehåll som snabbt når ut till din publik.
Teams Live events. Bildkälla: Microsoft
Chatta i Teams
Med en person: Sök fram personen i sökfältet högst upp i Teams, klicka på personen och börja skriva. Under Chat, ute till vänster, hittar du dina senaste chattar.
Teams gruppchatt. Bildkälla: Microsoft
Med flera personer: Sök fram en person enligt ovan, klicka på knappen ”Lägg till personer” och skriv in namnet på den person som du vill lägga till. Vill du lägga till fler så klickar du knappen igen och skriver in nästa persons namn. Du kan lägga till upp till 100 personer i en gruppchatt.
Teams, att addera personer
Kommunicerar du ofta i denna konstellation? Se då till att namnge chattgruppen så får du en bra överblick över dina chattgruppers teman.
Teams, att namnge gruppchatt. Bildkälla: Microsoft
Hitta i Teams
När du använt Teams ett tag kommer du förmodligen vara medlem i flera olika Team. För att det inte ska vara svårt att hitta mellan Team och kanaler kommer här några tips.
- När det blir många Teams, använd filterfunktionen för att snabbt hitta det Team du söker.
Teams Filterfunktion
- ”Hidden teams” kan ibland dyka upp längst ner under dina mest besökta Teams om du är medlem i många Teams. Ser du ett Team som är dolt, men som du vill ha synligt framöver, så klickar du på de tre prickarna till höger om Teamets namn och välj Ögat (Show).
- Har ett Team många kanaler så kommer du se en text som beskriver att några kanaler är gömda t. ex. ”3 hidden channels”. För att alltid visa en viss kanal som just nu ligger gömd klickar du bara på Ögat (Show) som finns bredvid kanalens namn.
- Ute till vänster har du Files (inte Files-tabben per teams) som du kan klicka på för att se dina senast använda filer (om du har sparat dessa på OneDrive, Teams eller SharePoint Online, men det har du ju…Sharing is caring).
Addera mer värde till Teams
Addera Planner till ditt Team och kanal för att ge dina to-dos en kontext. Planner lägger du till genom att klicka på +-tecknet som ligger i den övre menyn i Teamet. När du skapar dina to-dos här är ett tips att sätta en deadline på när respektive to-do ska vara klar. Då blir du automatiskt påmind om dina to-dos.
Teams, addera Planner
På samma sätt som du lägger till Planner, kan du lägga till andra appar eller ärendeflöden som till exempel Jira. Om du använder Office 365 för att lagra information och data av olika slag kan du lägga till PowerApps. Denna app gör det möjligt att sammanställa informationen anpassad efter dina behov.
Teams, addera appar
Tillgänglighet
Du behöver inte ha tillgång till datorn för att jobba i Teams. Ladda ner Teams-appen och installera den på dina mobila enheter så har du möjlighet att fortsätta din chatt eller ditt möte även på språng.
Teams på mobila enheter. Bildkälla: Microsoft